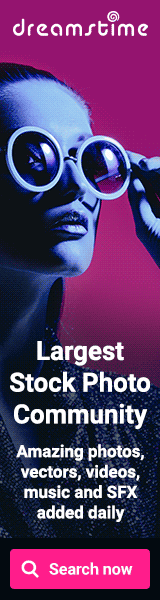Coloring Vector Art In Illustrator
(available in video format here)
Let’s set up our workspace before we get into learning about how to color objects.
For purposes of this tutorial we will use the Essentials workspace. Go to Window in the top menu, click on Workspace and choose Essentials. The panels should appear on your workspace on the right.

These are the basic tools we might need and even though we won’t be using most of them it is a good habit to use a workspace where the tools are out of the way. Later on as you develope your skills you’ll probably customize that area in your own way.
Separate the Color panel from the group of panels on the right. Click on it to open it up then click on the word color and drag the panel away from where it is docked.

Do the same thing with the Swatches and Gradient panels and place them one on top of the other like this.

Using the rectangle tool create a rectangle.

The Color palette controls the color of both the Fill and the Stroke (outline) of the object. The default Fill color is white and the default Stroke color is black. To change the fill color click on it to bring it to the front.

To change the color click on the color spectrum at the bottom of the panel. Adjust the color with the sliders on the right. The letters stand for Cyan (C), Magenta (M), Yellow (Y), and Black (K).

Another way to change the color is to double click the square representing the fill color and it will bring up the color picker.

The slider in the center chooses the color...

... and the picker on the left picks the color. The true color can be chosen by moving the picker to the top right on the large square. The top left is a pure white. The bottom left and right are pure black. These areas give you the ability to choose from any tint (white added to the color) or shade (black added to the color) and any variant in-between.

Also you can click on Color Swatches on the right side of the picker panel to access the swatches panel and choose a color from there.

Now go to the Swatches panel.

You can select any of the colors here to color your object. I use the panel more as a place to save colors that I know I’m going to use multiple times in my artwork. Use the color picker to pick a specific color and them go back to the swatches palette and at the bottom click on New Swatch, then click OK. This saves your color to the swatches panel for later use.

Select your rectangle and go to the Gradient Panel and click on the gradient box. This will fill the object with the default 0% black to 100% black gradient.

To change the color of the gradient double click on the small box representing the color on the left or right.

On the upper right of the window that pops up click on the icon and change the color mode to CMYK or what ever other mode you choose. Now you have options similar to what you have in the Color panel. I actually find that for Gradients the best color mode is RGB. The blends work more smoothly and the colors are brighter. You can always convert your art to CMYK at a later time if you choose to.

You can move either color to anywhere on the slider and also position the center to anywhere between the colors.

Clicking just below the slider will create another color position. You can create as many as you want. This works great in creating effects like reflective gold or silver. To remove a color select it and click on it and drag it down.

On the gradient palette you will see an area that says type. This is where you can choose between linear or radial. Liner is what we have been working with. Radial is where the gradient radiates from the center outwards.

On the gradient panel you also see a section to change the angle and if you are using a radial gradient you can use the aspect ratio section to determine how wide or thin the gradient is.

Another great way to easily manipulate your gradient is by using the Gradient Tool in the tools section. Select the tool then the gradient and a slider actually appears within the object itself that allows you to position the gradient itself as well as its attributes.

I find working with spot color can work well. Go to Window in the top menu and click on Swatch Libraries, go to color books and select PANTONE solid coated. This opens up another panel of just those colors. As you can see there are many different types of swatches in the Library. I like the solid coated because it has bright colors and I am more familiar with it.

Choose a color from the palette. On the Color panel this specific color appears and a slider also appears that allows you to adjust the tint of the color. You can also just type in what ever percentage of the color you want. Once you have the tint as you want it, save it in the Swatches palette. This can be handy when you have multiple objects that use the same colors such as in the clover from a previous tutorial. In vector art some of the Microstock sites will want you to use gradients at a minimum, so in order to create the illusion of light and shadow you will need to use tints and shades of the same or similar colors.

The techniques to color the fills also work with the strokes, with the exception of gradients.
Make sure you have selected Stroke in the Color panel.
Use the Stroke Weight section of the Control strip at the top of your screen to size your strokes.

If you want to make your stroke into a gradient you have to first convert it into an object . Once you have your stroke sized how you want it, go to Object in the top menu and choose Expand, un-check fill and click OK. This turns your stroke into an object, ungroup the objects and then you can color it with a gradient as you would any other object.

Here is an Illustrated example by A Wesley Floyd of what you can do using the tools and simple techniques we’ve gone over in this tutorial.

As you can tell there are many options when it comes to coloring your artwork in Illustrator and we’ve only touched on a few. I encourage you to experiment and find your own favorite techniques.
There is one technique that needs it’s own tutorial in order to give a better explanation of how it can work for you. Check it out at Coloring With a Gradient Mesh in Illustrator.