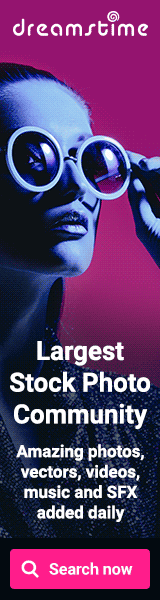Creating a Vector Four Leaf Clover in CorelDRAW
(available in video format here)
Vector art with a holiday theme can sell well in the Microstock world. The only drawback is that this type of illustration only sells well for a short period of time during the year just before the holiday takes place.
For St. Patrick's day let’s create a four leaf clover or shamrock.
To create the image that we will use for this illustration I used Google and the images option to open and download pictures of four leaf clovers. From those I drew out a rough sketch of what I want our clover to look like. You can use this technique to make your sketch as detailed as you want it to be.
I scanned the drawing and saved it as Clover Sketch to a folder I created called Four Leaf Clover.
You can right click on the image below and then choose Save Image As, save it to somewhere on your computer. A good place might be in your My Pictures folder or perhaps on your desktop.

In CorelDRAW open a new document.

Back in CorelDRAW go up to File in the top menu and click on Import.
This opens up a browse window where you can browse for your image. Select the image from where you saved it and click Import.

Using the pick tool, size and position the image how you want it on the page.

Let’s lighten the image a little so we can see our vector lines more easily. Select the image. Go to Effects in the top menu, click on Adjust and choose Hue/Saturation/Lightness.

Make sure you have the image selected using the Pick Tool. Use the slider to turn the lightness up to 50, or you can just type in 50.

This will enable us to see the lines we are creating more easily. You can see the image is now lighter.

Another way to help in seeing your lines is to change the size and color of the outlines. Make sure nothing is selected. Choose Outline Pen from the tools on the left.

Go down to 1.5 pt and select it. This gives you a 1.5 point outline.

By default there should be a palette on the left side of your workspace. If not go to Window in the top menu, click on Color Palettes and then choose CMYK Palette.

Click on your Bezier Tool.

With the Bezier Tool Selected go over to your palette and left click on the box with the X at the top.

When the box pops up click OK.
This left click on the color palette chooses what fill color we want and since we don’t want a fill color we are choose no fill represented by the X.
We do want an outline color, so right click on the bright blue cyan color. Again, click OK when the box pops up.

Now we’re ready to start recreating the logo in vectors. Go to your Bezier Tool. Create a line around the entire image of the clover.

Use the Zoom Tool as needed. To use this click on the Zoom Tool.

Your cursor turns into a magnifying glass icon with a plus sign inside. Left click to zoom in, Right click to zoom out. You can also use the wheel on your mouse to zoom in and out.

We’re going to create each leaf separately. Starting with the left leaf, create the vein that runs through the center of the leaf. For the remainder of this tutorial I will use a red outline to indicate the object I am referring to.

On the lower section of the leaf create the larger area seen below. Note that the bottom of this object is placed slightly above the bottom edge of the leaf until it gets closer to where the leaves meet at the center.

Now create the shape at the bottom of the previous one. Also extend the bottom of this shape well below the previous shape.

We’re going to use the Shaping tools to make this shape fit perfectly within the previous one. Go up to Window in the top menu and select Shaping. This will open Shaping on the right side of your workspace.

Click the small arrow on the Shaping palette and choose Intersect from the drop-down menu.

Select the last object you created. Go over to Shaping and click on Intersect With.

Now click on the outline of the previous shape. This creates a third shape where the two shapes overlapped.

Select the shape at the bottom that extended farther down and hit delete. Now you are left with the new shape that fits perfectly within the larger shape.

Next create this shape. You can extend this well above the previous shape because we are going to use the same process to Intersect the shapes as before.

Select your new shape, click on Intersect with and click on the larger shape. As before there is another shape created where they overlapped. Select the shape that extends above the others and hit delete. Now you’re left with three perfectly fit shapes that make up the lower section of the leaf.

Use the same process to create the upper section of this leaf. Start by making the larger area again like so. The bottom can overlap slightly into the shape of the dividing vein that goes through the middle of the leaf.

Go over to Shaping and to the small arrow again and select Trim from the drop-down menu.

Select the vein and click on trim.

Select the object we just created and the shape of the vein will be trimmed from the other object.

Create both of these objects, extending them well past the edges like so.

Select both and go over to Shaping, choose Intersect. Select the larger object that they are overlapping and click on Intersect With. Reselect the objects on the top and bottom that are extending past the leaf section and delete them. What you end up with is the three sections that make up the upper portion of the left leaf.

Use the same techniques that we used for this leaf to create the inner portions of the other leaves.

Create the stem next. Start with this section extending it past the right outside edge.

With the shape selected Intersect it with the outline that goes around the entire clover. Delete the object extending below.

Edit the stem so that it lines up with the bottom edge of the right leaf. Use the Shape Tool to move the points and handles of the curves where you want them.
To add points or nodes simply double click on the line. To delete simply select the point and hit the delete key.

Create the section seen below and extend it on the left side.

Select the object and Intersect it with the previous one.

All of the shapes are ow created. You can now select the original image and delete it.
There are numerous ways to add color to something in CorelDRAW. As you use the program more you’ll develope your own technique. For now let’s go to Window in the top menu, go down to Dockers and choose Color.

Go to the Color Palettes option on the right side of the docker.

Choose a dark green color like 349 C.

Click on the word Outline below the palette to apply the color.

Select the objects below and click fill to fill those objects with the same dark green color.

Choose a lighter green (347 C) to fill the larger area of the leaves.

Use a still lighter green ( 344 C) to fill the thinner highlights.

Use a black (Black C) for the objects in the center of each leaf.

Repeat the two lighter shades of green in the leaves to color the stem.

Use a darker green (350 C) to fill this shape.

With the large object still selected go over to the Outline Pen tool and give it a 3 pt outline.

Make the outline Black C.

Select everything, then shift click on the large outline around the outside of the clover to deselect that object. Go over to the Outline Pen tool again and choose No Outline.

Your four leaf clover is now complete.
I suggest checking out the companion tutorial to this one that goes more into working with color. It’s called Coloring Vector Art In CorelDRAW.