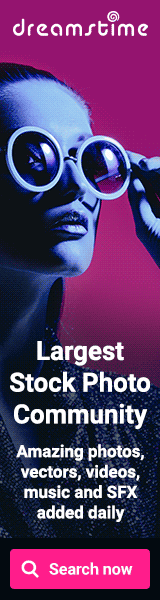Creating a Simple Logo Using the Illustrator Pen Tool
(available in video format here)
First we need an image to work with. This can be anything, but for our purposes we’re going to use an actual logo. The client wants to put their logo on a coffee mug. The vendor that prints the mugs requires vector art but the image of their logo that was sent to us is a low resolution jpeg and useless for this application. Our goal is to recreate this logo in vector format that can be easily used for any purpose.
In Illustrator open a new document..

This is the Image we are using. You can right click on the image below and then choose Save Image As, save it to somewhere on your computer. A good place might be in your My Pictures folder or perhaps on your desktop.

Back in Illustrator go up to File in the top menu and click on Place.
This opens up a browse window where you can browse for your image. Select the image from where you saved it and click place.

Position the image where you want it on the artboard.
For purposes of this tutorial we will use the Essentials workspace. Go to Window in the top menu, click on Workspace and choose Essentials. The panels should appear on your workspace on the right.

These are the basic tools we might need and even though we won’t be using most of them it is a good habit to use a workspace where the tools are out of the way. Later on as you develope your skills you’ll probably customize that area in your own way.
Let’s lighten the image a little so we can see our vector lines more easily. Go to the panels on the right and choose Transparency. This expands the Transparency panel on the right
Make sure you have the image selected using the selection tool. in the Transparency panel change the Opacity from 100% to 40%.

This will enable us to see the lines we are creating more easily. Once you have done this you can close the Transparency panel by clicking its icon again. You can see the image is now lighter.

Another way to help in seeing your lines is to change the color of the outlines. Select your pen tool first. Go to the panels on the right again and select Color. This opens the color panel. First let’s get rid of any fill color which we don’t need for now. Click on Fill and below that click on None.

Next click on Stroke and in the colors section choose something that will be easy to see against the background image. I’m going to select a bright blue color.

Now we’re ready to start recreating the logo in vectors. There is more than one way to recreate this logo but for this lesson we are going to mostly use just the pen tool along with a few shortcuts. Go to your Pen tool. Start at the top left corner of the A. Place points around the edge of the entire A.

Use the Zoom Tool as needed. To use this click on the Zoom Tool.

Your cursor turns into a magnifying glass icon with a plus sign inside. Click on what you want to zoom in on and it will become larger on the screen.

To reduce the amount of zoom hold down the alt key. The plus sign in the hour glass turns to a minus sign. Continue holding the alt key down and click on the object to zoom out.. When you release the alt key the plus sign reappears.

Once you have the image how you want it go back to the Pen Tool and create the triangle inside the A.

At this point let’s zoom in on what we have created so far, using the Direct Selection Tool edit the lines of the triangle and lower part of the A so that they are in line with each other. Also make sure the bottom of the A is even all the way across.

One way to do this is to use a guideline. You will need to have Rulers showing in Illustrator. You may already have rulers showing on the top and left side of the program.

If not go to View in the top menu and go down to Rulers and click on it. Now place your cursor over the top ruler and click, hold and drag down a guideline and place it at the bottom edge of the A. Now you can line up the bottom of the A using the guideline.

We are going to use a shortcut to create the upside down A. Select the outside of the A, hold down the shift key and click on the inside of the A. This will select both objects. Hold down the control key and hit the C key to copy, hold down the control key and then the hit the F key to paste a copy of the two objects on top of the original. With the objects still selected go to the top of the selection and when the cursor turns to the up and down arrow icon click and drag the top down and line it up with the upside down A.

Now let’s create the black shape around the upside down A. Using the Pen Tool place a line around the shape using only four points. Line up the top of the shape with the guideline. I’ve changed the color of the outline to a red so that you can see this better.

So far we’ve only had to use straight lines but for the top shape we will have to use curved lines. We’re going to make this in two parts. Start by making a shape around the entire black area. Click the left bottom point first, then at the top center click and drag to the right while holding down the shift key. Drag the curve straight out horizontally until it fits the curve in the logo.

Next click the right bottom point of the shape to complete the top of the shape, then at the bottom center click and drag to the left while holding down the shift key. Drag the curve straight out horizontally until it fits the curve in the logo. Finally click on your first point at the bottom left to close the shape.

Repeat the steps you just used and create the white shape that is inside the black shape.

All of our shapes are now created. All we have to do is color our shapes appropriately.
Start by selecting all of the shapes that will be black. Make the Fill black and the Stroke none.

As you can see some of our shapes seem to have disappeared. They are still there, but because of the order in which the shapes were created, some of the objects are hidden behind others. With all of the black objects selected except the black triangle on the upside down A, go to the top menu and click on Object, click on Arrange and select Send to Back.

Now we can see all of the objects again.

Select all of the objects that are to be white. On the color panel make the Fill white and the Stroke none. Select the triangle in the upside down A and change its color to Fill black and Stroke none. Click on the imported image of the logo and hit delete on your keyboard. Now is the time to do any tweaking to get the logo exactly how you want it. Once that is done you are done. Congratulations, you now have created a vector logo suitable for use in any printing situation.

Next I suggest moving on to Creating a Simple Vector Logo Using the Illustrator Pathfinder Tools. You’ll learn to create the same logo using the Pen Tool along with other tools and techniques that can help you to illustrate faster and more efficiently.