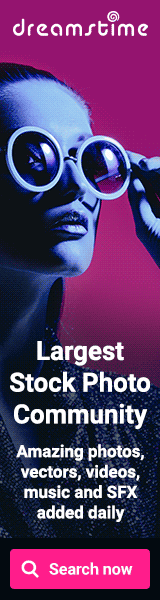Illustrator Pen Tool Introduction
(available in video format here)
In this tutorial you’re going to learn the basics of using the pen tool to create lines. Let’s start by opening a new document in Illustrator.

You can save your file as whatever you like. I’m going to save this file as Illustrator Pen Tool Introduction.

After saving go directly to your pen tool.

There are two types of lines that you can create with the pen tool, straight lines and curved lines. To create straight lines simply click on the art board. When you click an anchor point is paced on the art board defined by a small square. As you continue to click you will see that a line or segment is created between each anchor point.The final node you click will remain highlighted with a filled square until you click off of the object.

To complete the shape move the tool so that it sits directly over your first point. You will notice that a small circle appears next to the pen nib when you are directly over this first point..

Click the point and the shape is now considered closed.

If you want to leave the path open, simply click another tool. To adjust the points within the shape, choose the direct selection tool...

...mouse over the point that you want to edit. The square becomes larger when you are over the point, then click and hold. Now you can move the point to where you want it.

To create perfectly horizontal, vertical or 45° lines, click to create your first point, hold down the shift key and click your second point.

To create curved lines is the same basic process. Click your first control point as before. On the second point click and drag. This creates a curve between your first and second point.

Click again to create a straight line and then click and drag. The handles that appear show you the direction that the curve is taking and also influences the shape that is created with the next click.

To edit the curves choose the direct selection tool again and click on the point that you want to edit.

With curves you are not only able to edit the anchor point itself, but you can also edit each handle so that you have great control over the placement of your lines.

Holding down the shift key also works when creating curved lines. Click the first point, click the second point and them hold down the shift key as you drag out from the point and spin it slowly around the anchor point. You can see that the curve locks to the 0°, 45° and 90° angles as you drag the curve around the point.

All vector art is based around the manipulation of these simples anchor points. Practice these exercises until you feel familiar with the tools and you will soon be ready to put them to practical use creating your own vector images. Next I suggest moving on to Creating a Simple Logo Using the Illustrator Pen Tool.